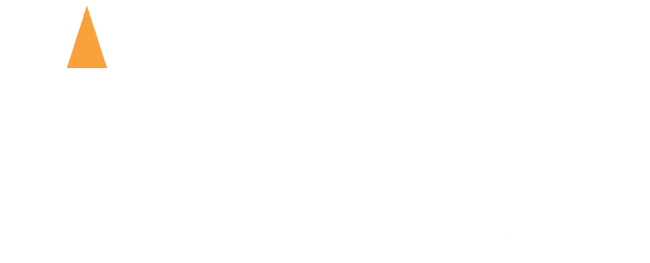This video explains the new features of Virtual Surveyor 7 in 7 steps.
1) Cut/Fill maps
A cut/fill map can be created when you have multiple drone surveys available in your project. Once you have selected a boundary, you can calculate the volume difference. This operation will also create the cut/fill map. You can emphasize the colors by setting a minimum cut/fill value or to stretch the colors to a certain elevation difference. A tooltip appears automatically and indicates the elevation at each drone survey and its cut or fill value.
2) Terrain states
Multiple drone surveys can be organized in different terrain states. This allows to keep track of your earthworks project. Each terrain modification sticks with its terrain state so that you can easily remove machines on every drone survey without effecting the others. A new terrain state can be created easy in the dropdown menu above the project view. Once a terrain state is created you can add your orthophoto and DSM files.
3) Pin items
An item that appears in one terrain state can be made available in all other terrain states by pinning the item. This is particularly interesting if you want to see the time sequence for a cut/fill map. Just calculate a volume difference, pin the cut/fill map and then change the terrain state to the new time. The cut/fill map will update automatically. This is a powerful feature for every digital earthworks project.
4) Remove nearly-free objects
The Clean Terrain tool has been improved and allows now to remove nearly-free objects. It was already easy to remove free standing objects like containers and machines. With this improvement it becomes easier to remove conveyors that often connect to other machines. Clean Terrain is a tool you will use intensively during your earthworks projects. It will help you clean your terrain states and allow to calculate precise volume differences.
5) Dynamic ribbon
The ribbon was getting a bit crowded, while many buttons staid inactive because the proper input wasn’t selected. So, we made the contextual tab completely dynamic, only exposing those buttons that are relevant for the selected item.
6) Multipoint item
Gridding operations like low-pass points or Q-points generate so many points that the project view quickly became unmanageable. We have solved this by adding a multipoint item. The item contains multiple points but only shows as one entry in the project view. You can combine multiple points to or add additional points to a multipoint item.
7) Keyboard navigation
Sometimes you don’t have a mouse, or the mouse wheel is not working properly. Pressing R enables the 3D navigation with your keyboard, while you use the mouse pad or mouse to change the azimuth or tilt. The arrows allow you to change the azimuth and tilt. Minus makes you zoom out and Plus makes you zoom in. And finally, Ctrl Plus or Ctrl Minus changes the elevation while you stay at the same location.
Virtual Surveyor is smart drone surveying software.
SUBSCRIBE to learn more on how to successfully monitor earthworks projects with your drone surveys!
https://www.youtube.com/c/virtualsurveyor?sub_confirmation=1