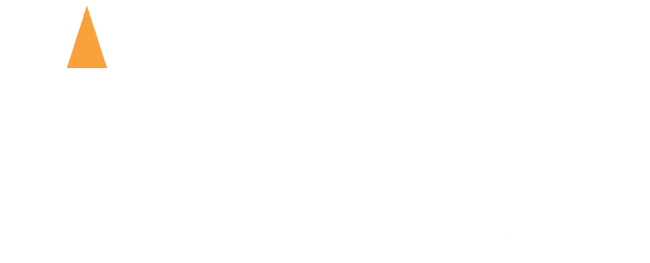In this video you’ll learn how you can work with terrain states. Terrain states help you organize your earthworks project over time. They form the foundation for volume difference calculations and cut/fill maps.
1) Drone surveys
The simplest way for working with terrain states is when you have multiple drone surveys. Create a terrain state for each drone survey and add your orthophoto and DSM to the proper time step. You can easily change states through the dropdown menu and the viewport will update accordingly. When you have added the orthophoto or DSM to the wrong terrain state, you can cut (Ctrl+X) and paste (Ctrl+V) the files to the good terrain state.
2) Remove machines
Every drone survey comes with machines, containers, pipes, … and other equipment showing up in your DSM. Before you calculate a volume difference, you need to remove all this. This can be done very easy with the Clean Terrain tool. The tool allows you to trace around the machine and to remove it from your DSM. Terrain states make sure that a terrain modification sticks with the drone survey you applied it on. For sure the machine will be in a different location when you do your next drone survey.
3) Terrestrial surveys
You don’t need to work with drone surveys only. You can also create a terrain from any terrestrial survey. First, import the points and lines of your CAD file to a new empty terrain state. Then create a surface and use Modify Terrain to create a terrain which you can work with. Now you are ready to create a cut/fill map between your original terrestrial survey and your drone survey.
4) Design scenario
You can also create a terrain state for your new design scenario and even compare multiple scenarios. First, create a new empty state. Add your design surface, select it and create a terrain through Modify Terrain. If the design surface is rather narrow, you can copy (Ctrl+C) and paste (Ctrl+V) the original DTM to the terrain state with the design surface. With Move Down and Move Up you can assure that your design stays on top. This approach allows you to put your design in context with the original topography. You are now ready to calculate a volume difference and to create a cut/fill map.
5) Create a baseline
Sometimes you need to compare your drone surveys with the same baseline topography. This method explains how to do this with the low-pass points. Simply run the low-pass points over the work area and delete the points that don’t fall on your baseline topography. Finally, create a surface from the remaining points and convert it to a terrain. Then, add the resulting terrain to a separate state. Now I can create a cut/fill map for every terrain state with the baseline topography as the reference.
Virtual Surveyor is smart drone surveying software.
SUBSCRIBE to learn more on how to successfully monitor earthworks projects with your drone surveys!
https://www.youtube.com/c/virtualsurveyor?sub_confirmation=1